Cómo crear accesos directos para abrir aplicaciones en Mac
Existen varios métodos disponibles en Mac para abrir rápidamente aplicaciones. Puedes abrir aplicaciones desde Finder, Launchpad, Spotlight y más. Sin embargo, crear accesos directos de teclado para abrir aplicaciones específicas puede ser más rápido que estos métodos.
Al crear un servicio en Automator que ejecute la aplicación y asignarle un acceso directo de teclado, podrás abrir la aplicación rápidamente utilizando el acceso directo.
El siguiente tutorial está basado en macOS Ventura o versiones posteriores. El proceso de configuración puede variar ligeramente si estás utilizando una versión anterior a Ventura.
Creación de un Servicio para Ejecutar una Aplicación
Automator es un programa que te ayuda a crear flujos de trabajo para realizar tareas rápidas en macOS. Puedes utilizar esta aplicación para crear un servicio que ejecute una aplicación específica.
Iniciar Automator
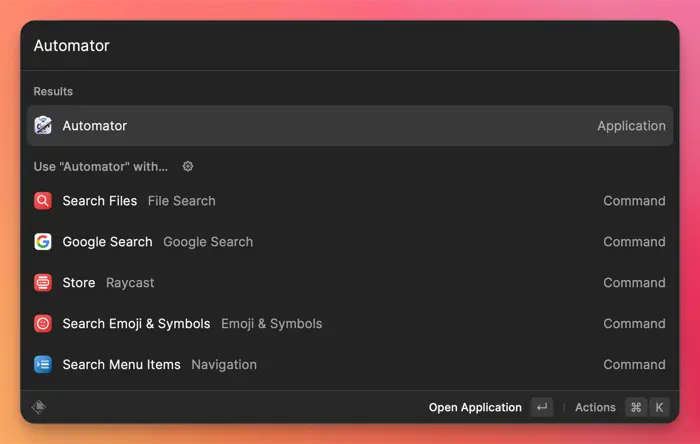
Encuentra y abre Automator desde Launchpad o Spotlight.
Crear una Acción Rápida
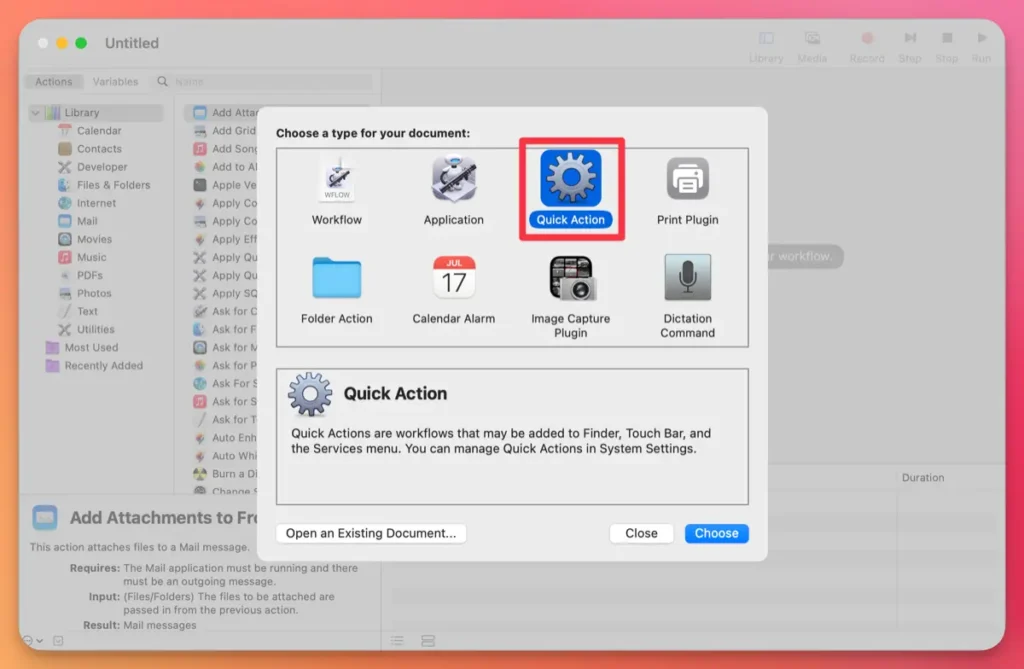
Cuando aparezca la selección del tipo de documento, elige «Acción Rápida» y haz clic en el botón «Elegir».
Agregar una Acción

Arrastra y suelta la acción «Ejecutar Aplicación» de la categoría «Utilidades» en el área de trabajo.
Configurar el Flujo de Trabajo
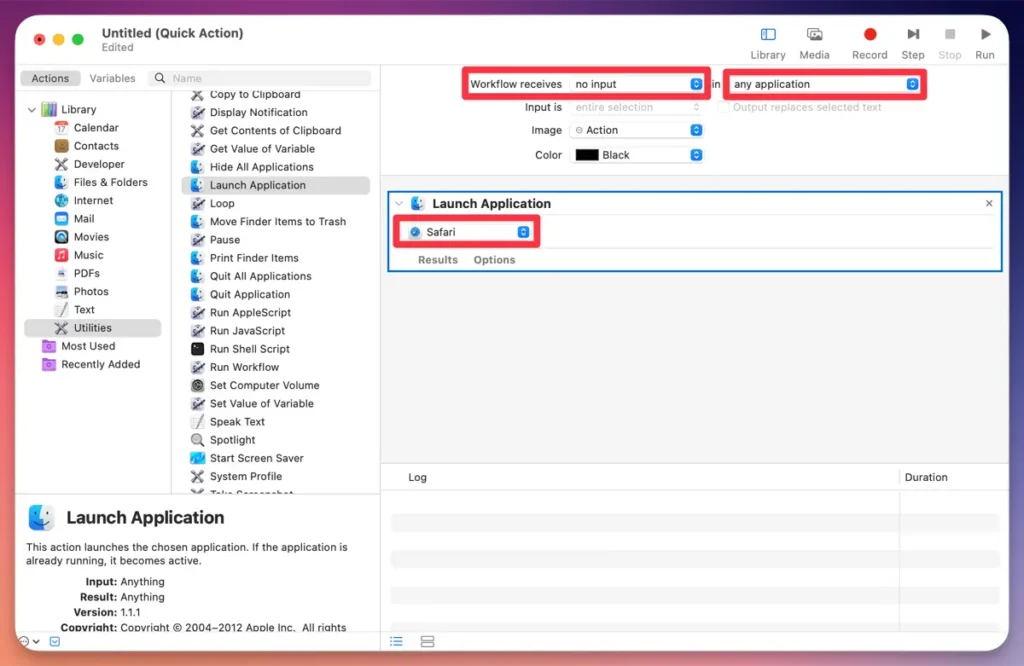
Elige «sin entrada» para «El servicio recibe la selección» y «cualquier aplicación» para «en» desde los menús desplegables. Luego, en la sección «Ejecutar Aplicación», selecciona la aplicación deseada que quieres ejecutar.
Guardar la Acción Rápida
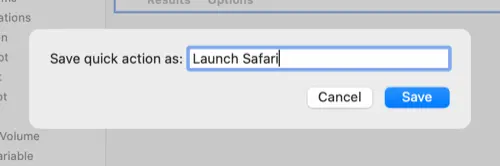
Presiona ⌘(comando) + S para guardar la Acción Rápida.
Configurar un Acceso Directo de Teclado para el Servicio
Ahora debes asignar un acceso directo de teclado al servicio que creaste para ejecutar una aplicación específica.
Configuración del Acceso Directo de Teclado
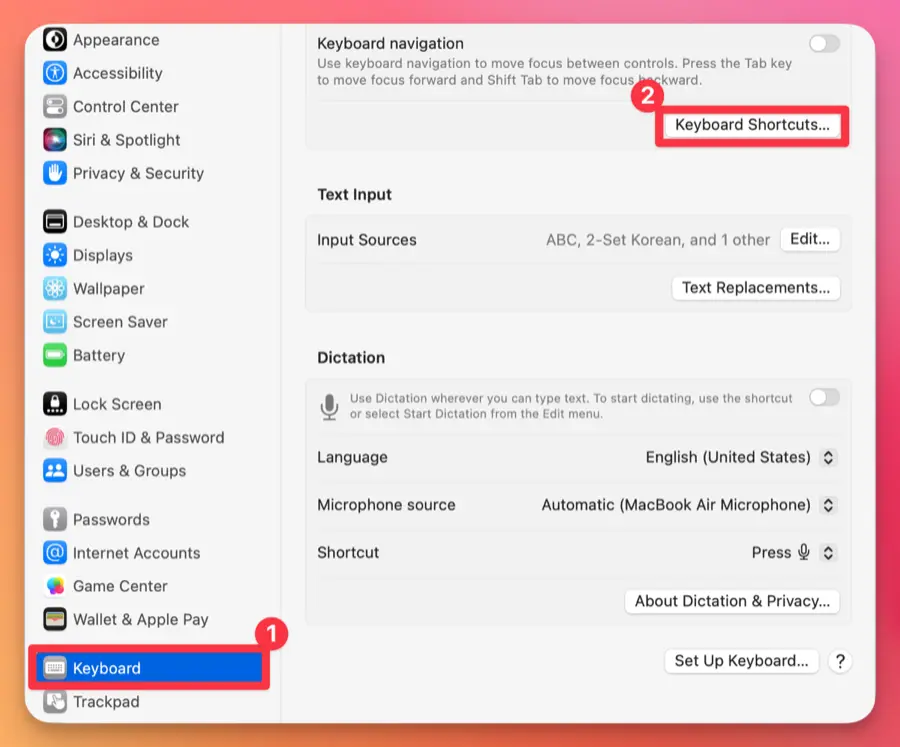
En las preferencias del sistema de Mac, selecciona «Teclado» en la barra lateral izquierda y haz clic en el botón «Accesos Directos de Teclado».
Ingresar el Acceso Directo Deseado
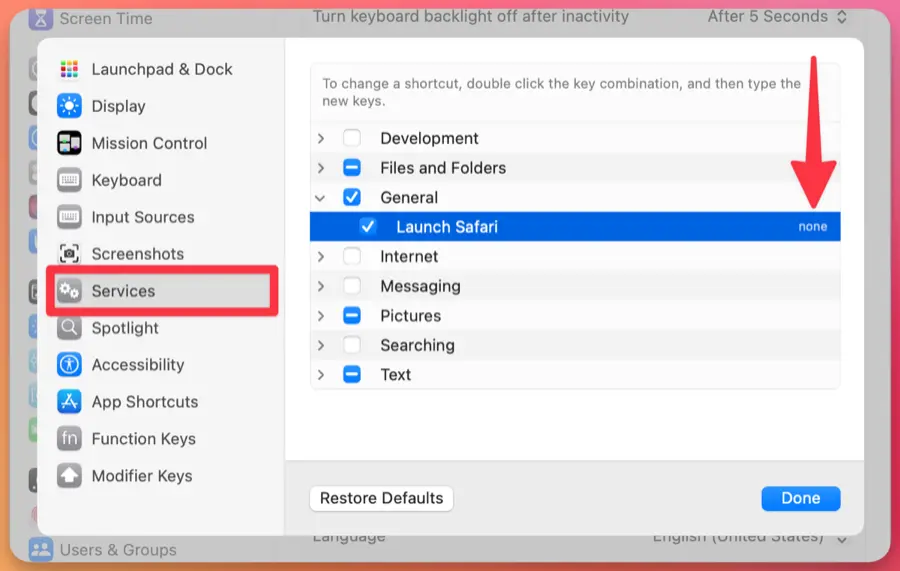
En la ventana de Accesos Directos de Teclado, selecciona «Servicios» y en la categoría «General», encontrarás el servicio para ejecutar la aplicación. Haz clic en «ninguno» e ingresa el acceso directo de teclado deseado para la ejecución de la aplicación.
Ejecutar Aplicaciones Utilizando el Acceso Directo
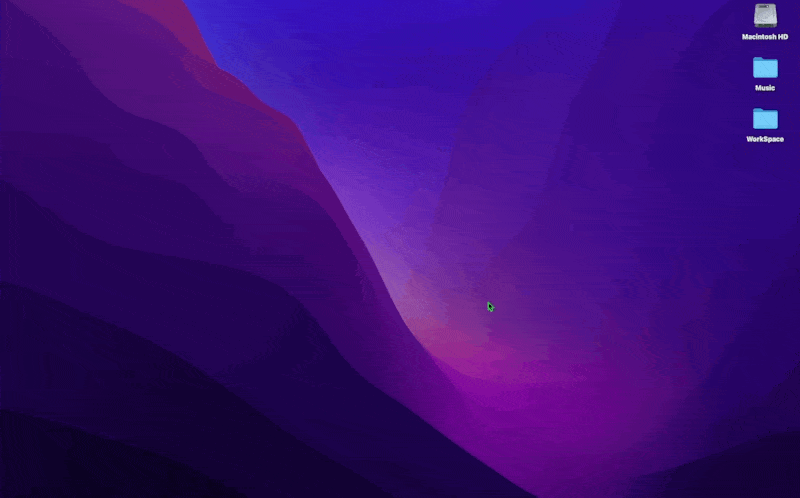
Ahora puedes utilizar el acceso directo de teclado asignado para ejecutar la aplicación.
Ruta de Ubicación para los Servicios Almacenados
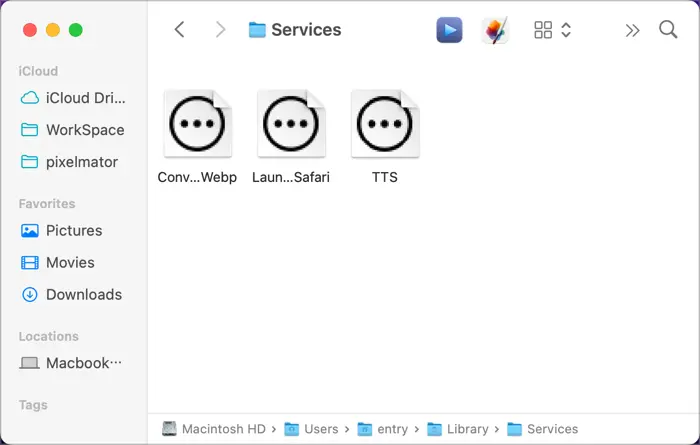
El servicio que creaste para ejecutar aplicaciones se almacena en la siguiente ruta. Puedes hacer doble clic en el archivo para modificarlo o eliminar el archivo para eliminar el servicio.
/Users/USER_NAME/Library/ServicesRecuerda reemplazar «USER_NAME» por tu nombre de usuario real en el Mac.
Puedes utilizar accesos directos de teclado en Mac para abrir rápidamente aplicaciones específicas, lo cual puede mejorar tu productividad cuando utilizas frecuentemente ciertas aplicaciones o necesitas alternar entre algunas aplicaciones. Aunque Launchpad y Spotlight son suficientes, el uso de accesos directos de teclado para abrir o alternar aplicaciones puede mejorar la eficiencia de tu flujo de trabajo.