Cómo reconstruir el índice cuando la búsqueda de Spotlight no funciona en Mac
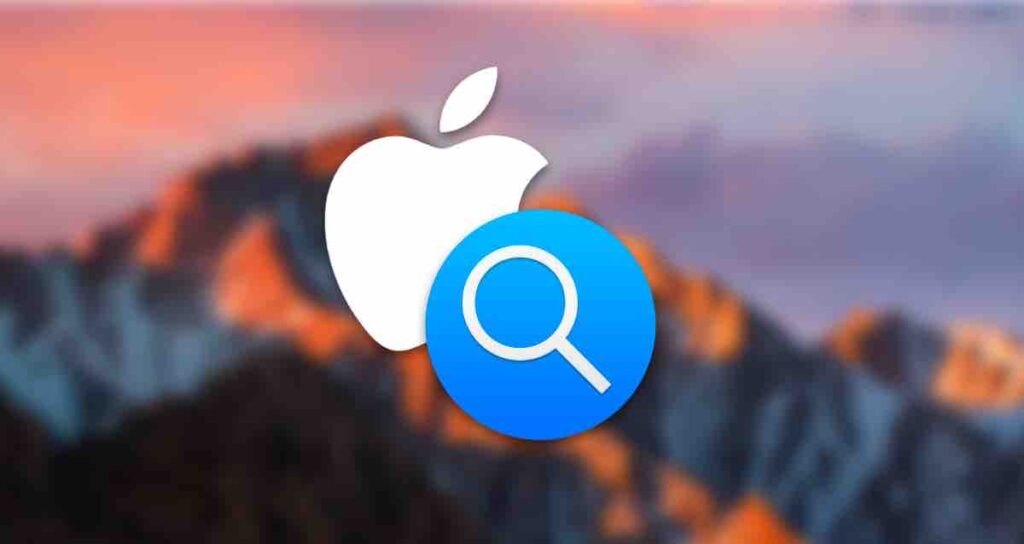
Spotlight, la potente función de búsqueda en Mac, permite a los usuarios encontrar rápidamente archivos, aplicaciones e información en su sistema. Sin embargo, a veces el índice de Spotlight puede corromperse o tener problemas, lo que provoca resultados de búsqueda inexactos o un rendimiento lento.
En tales casos, reconstruir el índice de Spotlight puede ayudar a resolver estos problemas y restaurar su funcionalidad. En este artículo, exploraremos cómo reconstruir el índice de Spotlight en Mac utilizando comandos de terminal, lo que garantizará una experiencia de búsqueda más eficiente y precisa. Este tutorial está basado en la versión macOS Ventura.
Por qué reconstruir el índice de Spotlight
Antes de adentrarnos en los pasos para reconstruir el índice de Spotlight, es importante comprender por qué puede ser necesario hacerlo. Con el tiempo, a medida que creas, modificas y eliminas archivos, el índice de Spotlight puede volverse obsoleto o fragmentado, lo que resulta en resultados de búsqueda incompletos o inexactos.
Reconstruir el índice borra esencialmente el índice existente y crea uno nuevo, garantizando una base de datos fresca y organizada a la que Spotlight pueda hacer referencia.
1. Reconstrucción del índice ajustando la configuración de privacidad de Spotlight
El primer método implica excluir la ruta Macintosh HD, que es el espacio de almacenamiento de tu Mac, de Spotlight y luego eliminar la exclusión para reconstruir el índice. A continuación, se presentan los pasos a seguir.
Haz clic en el ícono en la barra de menú superior y luego selecciona «Preferencias del Sistema».
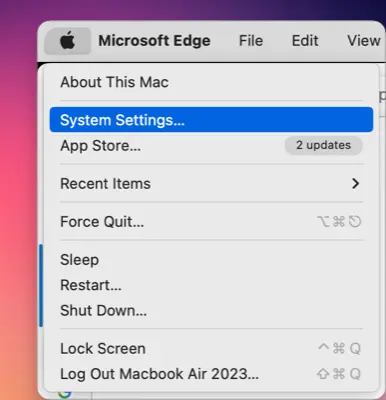
En la lista de Preferencias del Sistema, elige «Siri y Spotlight» y haz clic en el botón Privacidad de Spotlight… en la esquina inferior derecha de la sección de Spotlight.
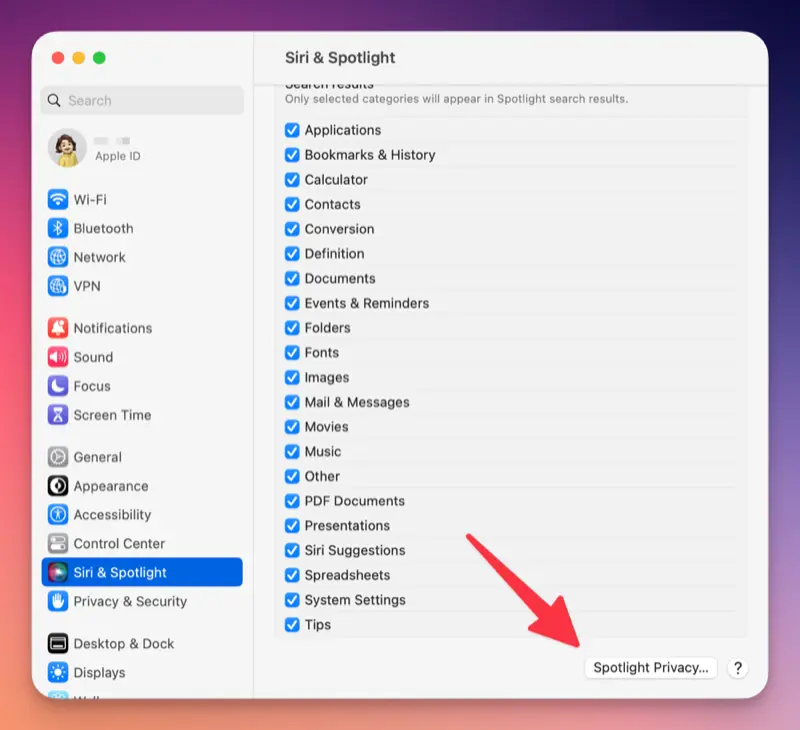
Haz clic en el botón + en la esquina inferior izquierda de la ventana de Configuración de Ubicaciones de Privacidad.
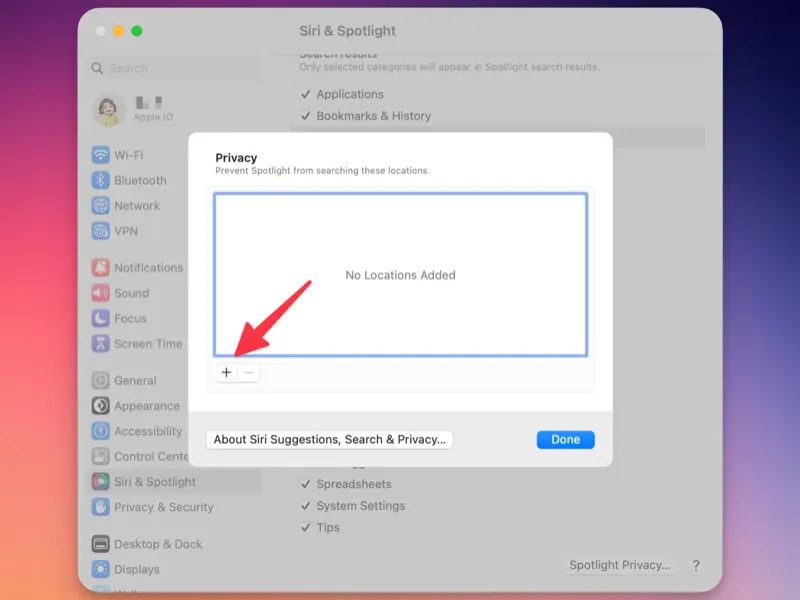
En la selección de ruta desplegable en la parte superior del Finder, elige Macintosh HD y haz clic en el botón Seleccionar en la esquina inferior derecha.
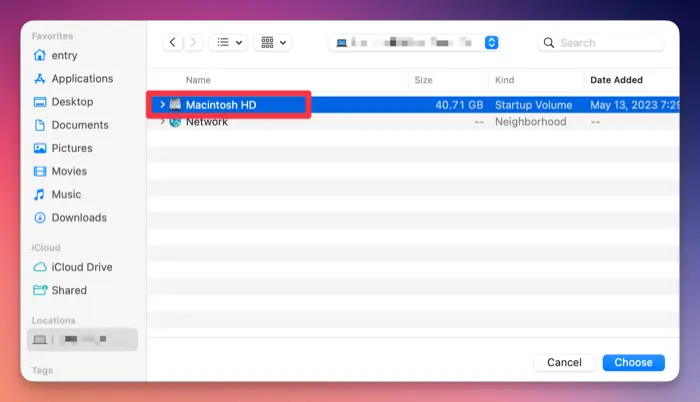
Cuando aparezca el aviso «¿Deseas evitar que Spotlight busque en ‘Macintosh HD’?», haz clic en el botón Aceptar.
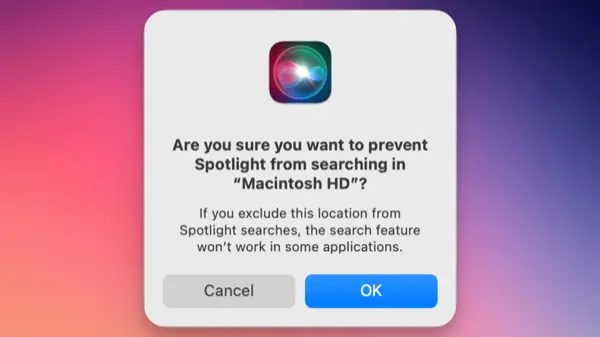
Selecciona Macintosh HD de la lista de Privacidad de Spotlight y haz clic en el botón - en la esquina inferior izquierda para eliminarlo.
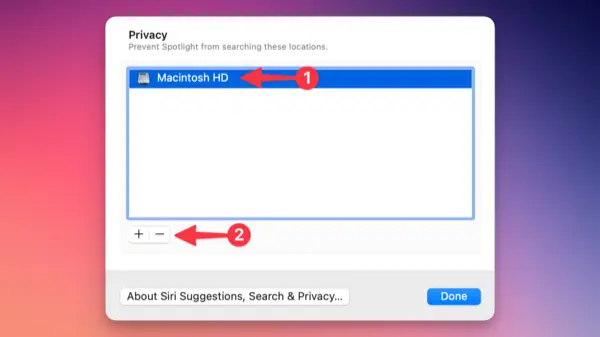
El índice de Spotlight se reconstruirá y, después de un breve período de tiempo, podrás hacer búsquedas en Spotlight para verificar los resultados.
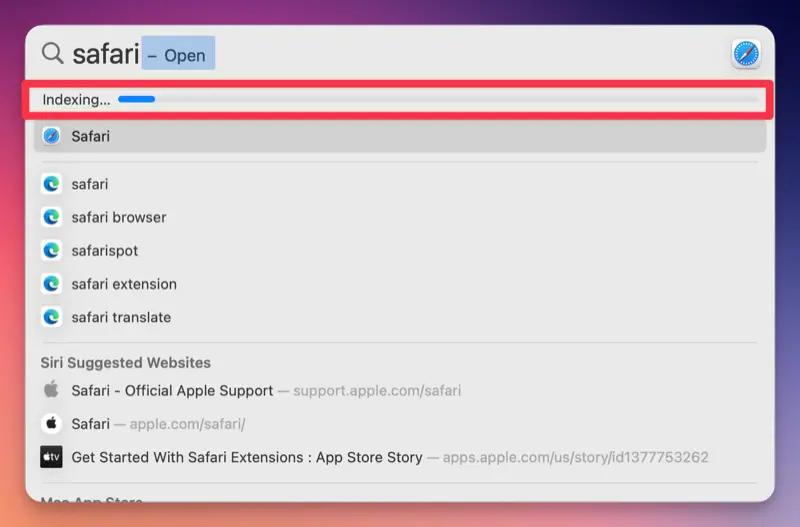
Este método, que también se explica en el sitio web oficial de Apple, implica volver a indexar todo el espacio de almacenamiento y puede resolver la mayoría de los errores de búsqueda.
2. Reconstrucción del índice de Spotlight mediante comandos de terminal
El segundo método implica desactivar y reiniciar la función de Spotlight en sí para reconstruir el índice utilizando el comando mdutil. mdutil es un comando utilizado para controlar Spotlight, y los siguientes comandos se utilizan para reconstruir el índice.
Abre la aplicación Terminal. Puedes encontrarla en la carpeta «Utilidades» dentro de la carpeta «Aplicaciones», o usar Spotlight para buscar «Terminal».
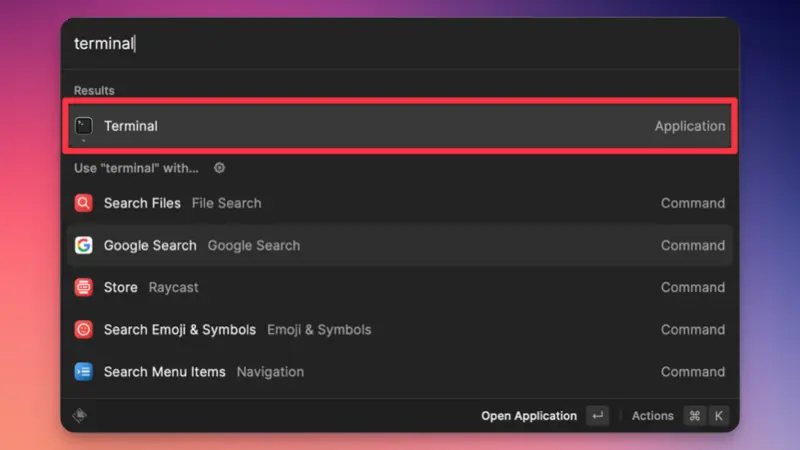
En la ventana de Terminal, escribe el siguiente comando y presiona Enter.
sudo mdutil -E /Este comando le indica a macOS que borre (-E) el índice de Spotlight existente para el directorio raíz (/) del disco de inicio de tu Mac. Es posible que se te solicite ingresar tu contraseña de administrador.
Una vez que el proceso esté completo, escribe
sudo mdutil -i on /Este comando habilita (-i on) nuevamente la indexación de Spotlight para el directorio raíz (/).
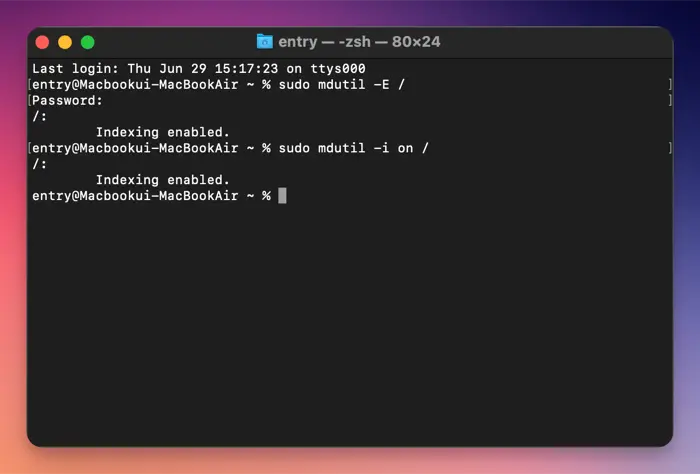
Espera un momento mientras Spotlight reconstruye el índice en segundo plano. La duración puede variar según el tamaño y el contenido de tu disco.
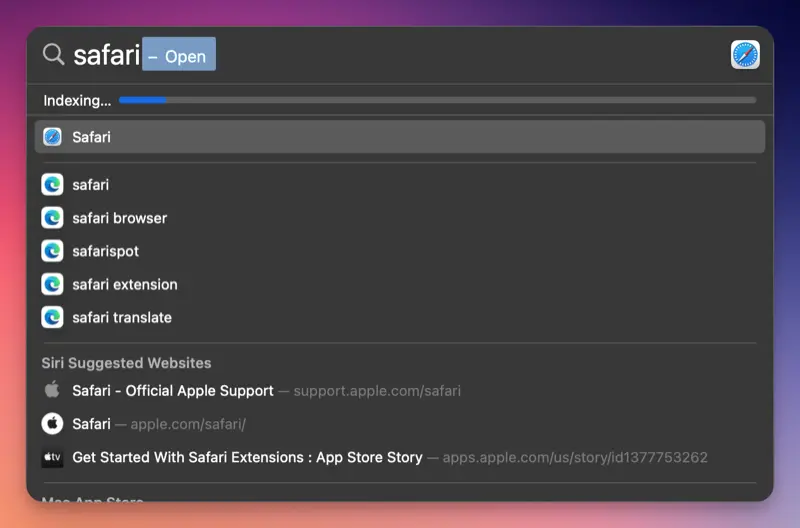
Puedes resolver errores volviendo a indexar Spotlight utilizando cualquiera de los dos métodos mencionados anteriormente. Estos métodos también pueden ser efectivos para resolver errores en aplicaciones que dependen de Spotlight.