Cómo reducir el tamaño del archivo al cambiar el tamaño de las fotos en Mac
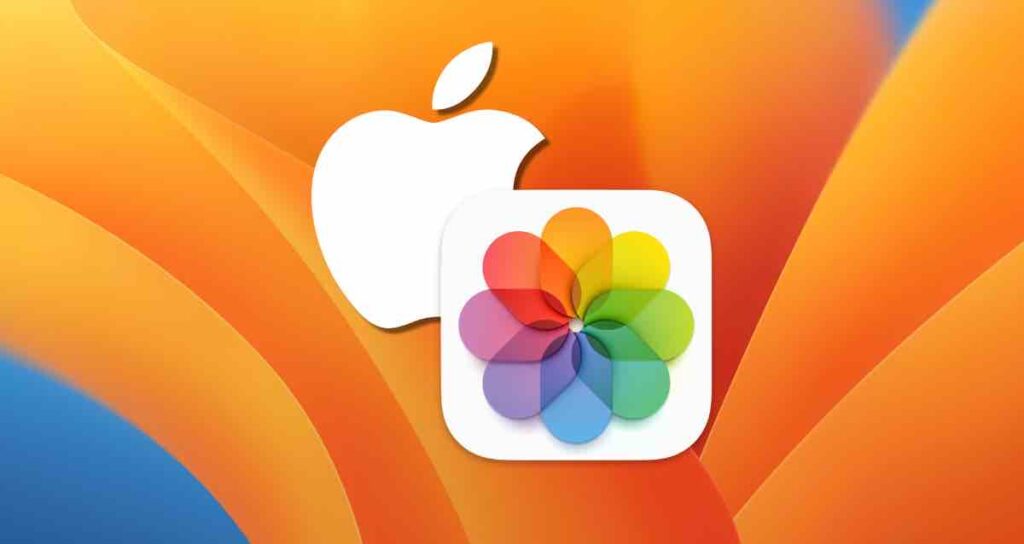
Cuando transfieres fotos tomadas con cámaras como DSLRs o cámaras sin espejo, o fotos tomadas con un iPhone a tu MacBook, a veces puedes encontrarte con que las fotos originales tienen tamaños de archivo grandes, lo que resulta incómodo para almacenarlas en tu MacBook durante mucho tiempo.
Especialmente cuando necesitas publicar las fotos transferidas en la web o enviarlas a otra persona, si no es necesario enviar las fotos originales, se recomienda ajustar el tamaño de las fotos adecuadamente antes de enviarlas.
Puedes cambiar el tamaño de las fotos o reducir sus tamaños de archivo en macOS sin instalar aplicaciones de terceros, utilizando la aplicación de Vista Previa (Preview) o la aplicación Fotos.
Cambiar el tamaño de las fotos en la aplicación de Vista Previa
La aplicación de Vista Previa, que se abre al hacer doble clic en un archivo de imagen, incluye funciones sencillas de edición.
Puedes usarla para cambiar el tamaño de imágenes individuales o cambiar el tamaño de varias imágenes a la vez en la aplicación de Vista Previa. Así es cómo hacerlo.
①. Abrir el archivo de la foto en Vista Previa
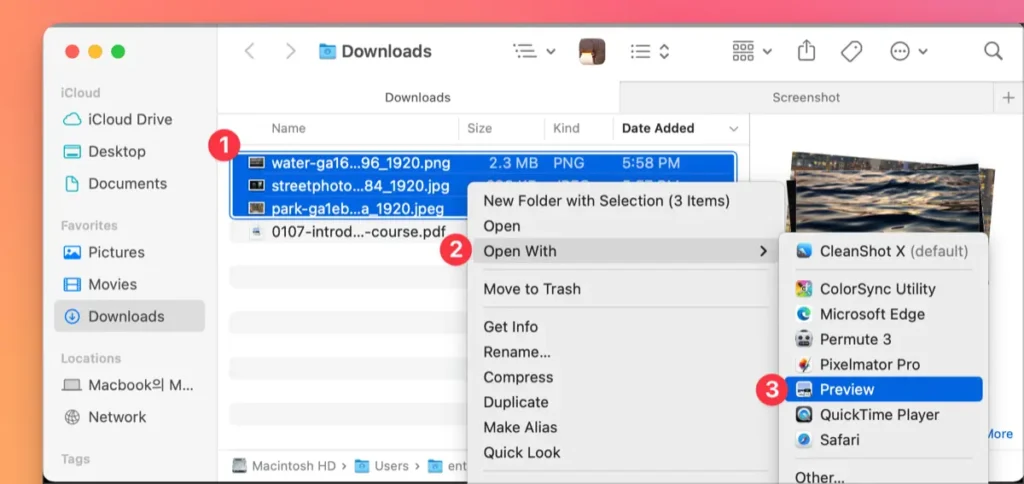
Selecciona el archivo de la foto y elige «Abrir con» > Vista Previa.app
Selecciona el o los archivos de fotos que deseas cambiar el tamaño en Finder. Puedes usar la tecla Comando para seleccionar varios archivos o presionar Comando + A para seleccionar todos los archivos en una carpeta.
②. Seleccionar la opción de Cambiar tamaño en la barra de herramientas de Marcado
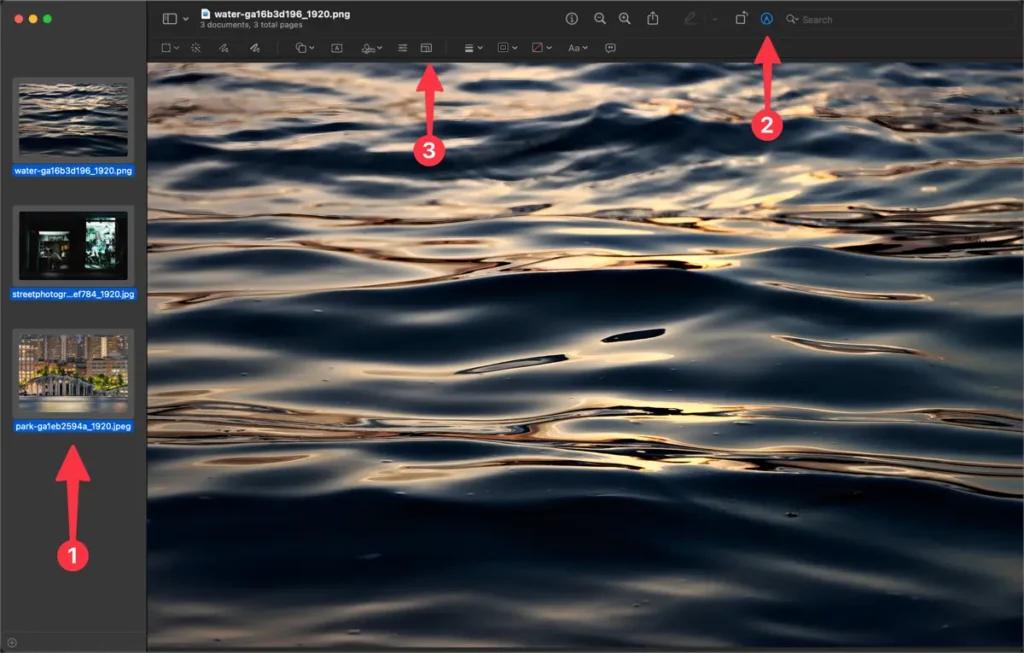
En la ventana de Vista Previa, selecciona todas las fotos y haz clic en el botón de Cambiar tamaño (Resize) en la barra de herramientas de Marcado.
Haz clic en la imagen en la ventana de Vista Previa y luego presiona Comando + A para seleccionar todas las fotos. A continuación, haz clic en el ícono de Cambiar tamaño (Resize) en la barra de herramientas de Marcado.
③. Especificar el ancho y alto de las fotos
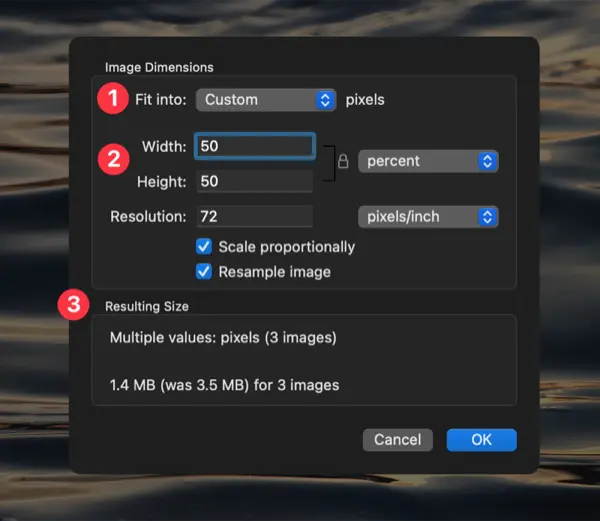
En la ventana de ajuste del tamaño de la imagen, especifica el ancho y alto en píxeles o porcentaje.
En las opciones de ajuste del tamaño de la imagen, puedes elegir el valor predeterminado en píxeles o seleccionar personalizado para ingresar las dimensiones de píxeles deseadas. Haz clic en el botón Aceptar para aplicar la reducción de tamaño.
④. Guardar las fotos editadas
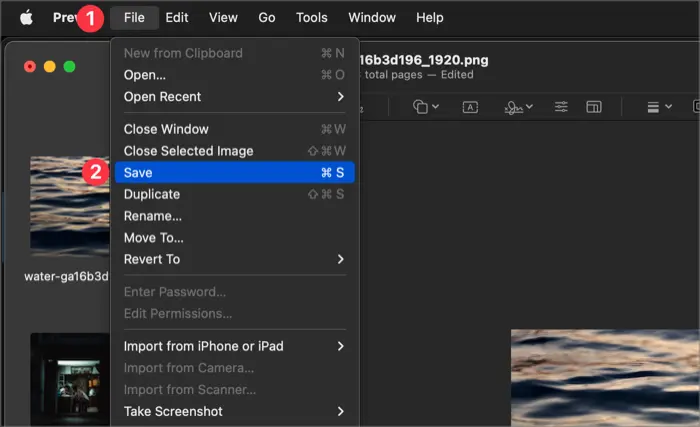
Elige Archivo > Guardar para guardar las fotos editadas.
Después de cambiar el tamaño de las fotos, verás «Editado» mostrado en la parte superior de la ventana de Vista Previa. Elige Archivo > Guardar para guardar los cambios que hiciste. Ten en cuenta que esto sobrescribirá las fotos originales, así que si quieres mantener el original y guardar las fotos cambiadas de tamaño por separado, puedes elegir Archivo > Duplicar y guardarlas en una carpeta diferente.
Reducir el tamaño de las fotos en la aplicación Fotos
Si bien puedes usar la función de Vista Previa de macOS para cambiar el tamaño de las fotos, hay una molestia cuando se trata de reducir el tamaño de imagen de archivos RAW tomados con un iPhone Pro o una cámara digital. Para reducir su tamaño, primero necesitas convertirlos al formato TIFF.
Si deseas convertir archivos RAW a JPG y reducir sus tamaños de archivo, puedes utilizar la aplicación Fotos.
①. Importar archivos
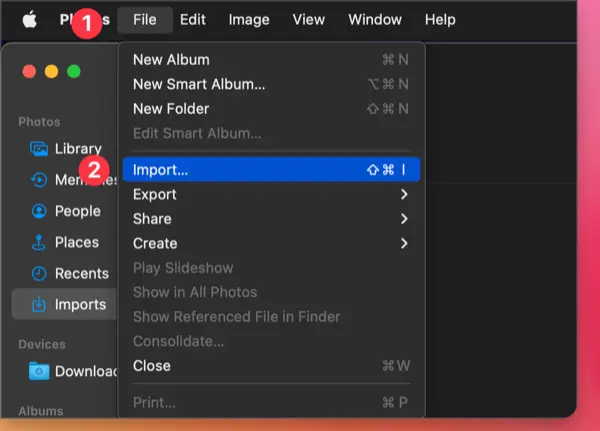
- Abre la aplicación Fotos y selecciona Archivo > Importar.
- Importa los archivos de fotos que deseas cambiar el tamaño desde Finder.
②. Seleccionar fotos para cambiar el tamaño
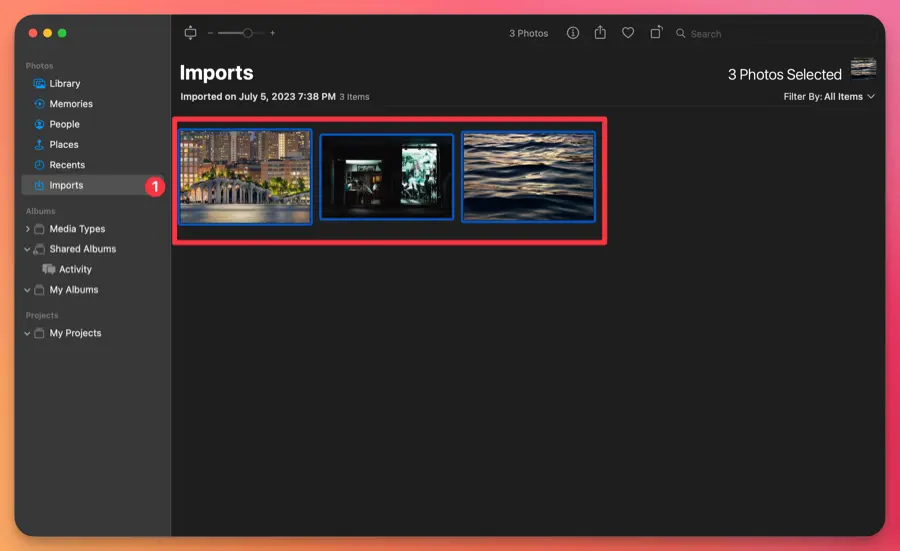
Elige las fotos que deseas cambiar el tamaño desde la Biblioteca o los elementos importados. Puedes seleccionar varias fotos manteniendo presionada la tecla Comando o seleccionar todas las fotos importadas presionando Comando + A.
③. Exportar fotos
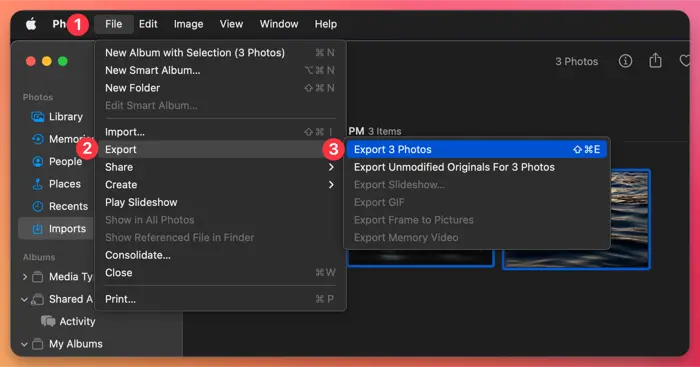
En el menú superior de la aplicación Fotos, selecciona Archivo > Exportar. Verás la cantidad de fotos seleccionadas.
④. Cambiar el tamaño de las imágenes con las opciones de exportación
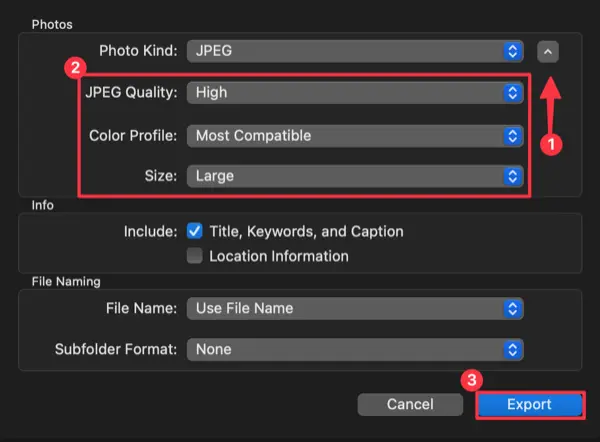
En las opciones de exportación, elige el formato de foto (formato de archivo), calidad y tamaño. Mayor calidad de foto resulta en tamaños de archivo más grandes, y puedes especificar el tamaño según el ancho o el alto.
Haz clic en el botón Exportar para seleccionar la carpeta donde deseas guardar las fotos con el tamaño cambiado.
Con este método, puedes modificar el tamaño de las imágenes en Mac al instante sin instalar aplicaciones separadas o usar servicios de terceros. Si necesitas reducir el tamaño de archivo de imágenes para uso en la web, también puedes convertir las imágenes al formato WebP en Mac. Para obtener información más detallada, consulta el enlace a continuación.