Cómo Configurar una Contraseña en un Archivo Comprimido ZIP en macOS
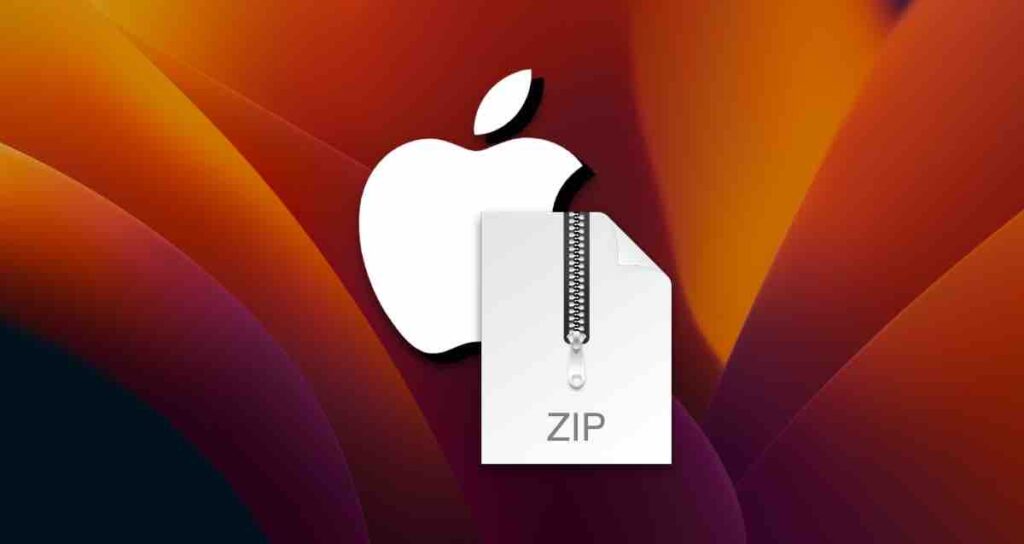
En ocasiones, es necesario configurar una contraseña en un archivo comprimido al realizar la compresión de archivos en una Mac.
Establecer una contraseña en un archivo comprimido puede mejorar la seguridad al evitar el acceso no autorizado a documentos personales, fotos o cuando se cargan en servicios de almacenamiento en la nube.
La mayoría de los programas gratuitos de compresión solo ofrecen funciones básicas de compresión sin la opción de configurar una contraseña al comprimir archivos. Comprar una aplicación de pago con este propósito puede parecer innecesario debido al uso poco frecuente.
Afortunadamente, macOS cuenta con funciones incorporadas para comprimir archivos ZIP y se puede utilizar el Terminal para establecer una contraseña.
Cómo Configurar una Contraseña en un Archivo ZIP Comprimido en macOS
Existen dos formas de configurar una contraseña en un archivo ZIP en macOS. El siguiente método es la forma más sencilla de comprimir una carpeta en el Finder y luego usar un comando para establecer una contraseña en el archivo ZIP.
Compresión del Archivo
Haz clic derecho en la carpeta o archivo que deseas comprimir y selecciona Comprimir "Nombre del archivo".
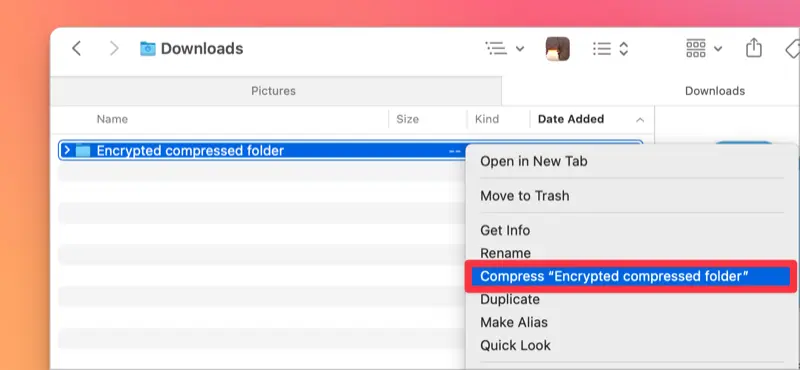
Ejecución del Terminal e Ingresar el Comando
Abre el Terminal y luego ingresa el comando zipcloak seguido de la ruta del archivo ZIP o arrastra el archivo ZIP para ingresar automáticamente la ruta del archivo, luego ejecútalo.
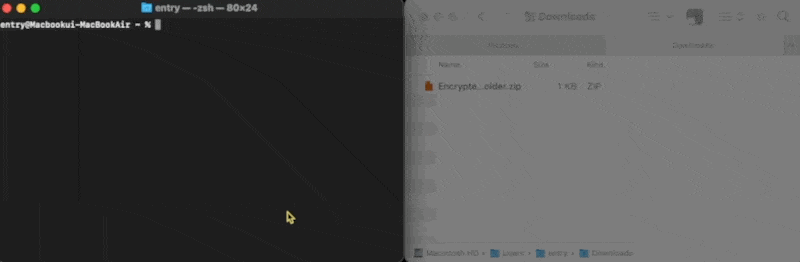
zipcloak [Ruta del archivo ZIP]Configuración de una Contraseña en el Archivo ZIP
Una vez que hayas ingresado el comando anterior y la ruta del archivo, aparecerá una ventana de configuración de contraseña. Ten en cuenta que cuando ingreses la contraseña, el carácter ‘*’ no se mostrará.
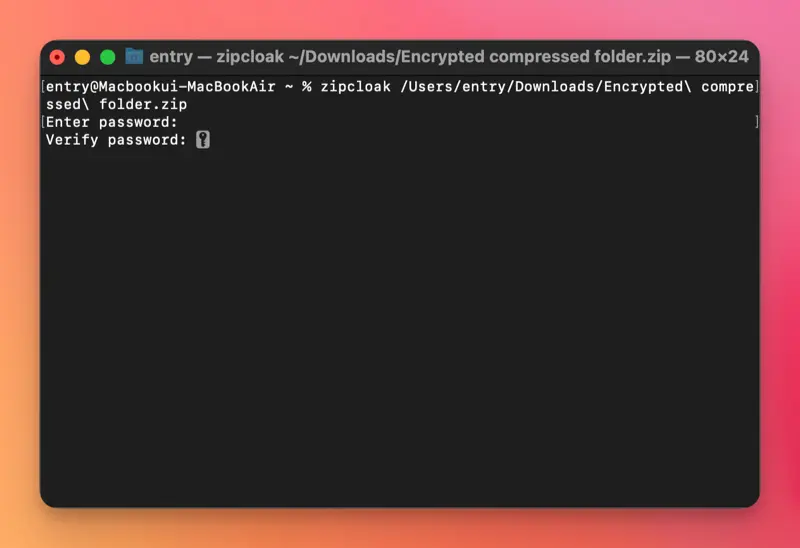
Ahora, intenta extraer el archivo ZIP. Si se solicita una contraseña durante la extracción, la configuración de la contraseña se ha completado correctamente.
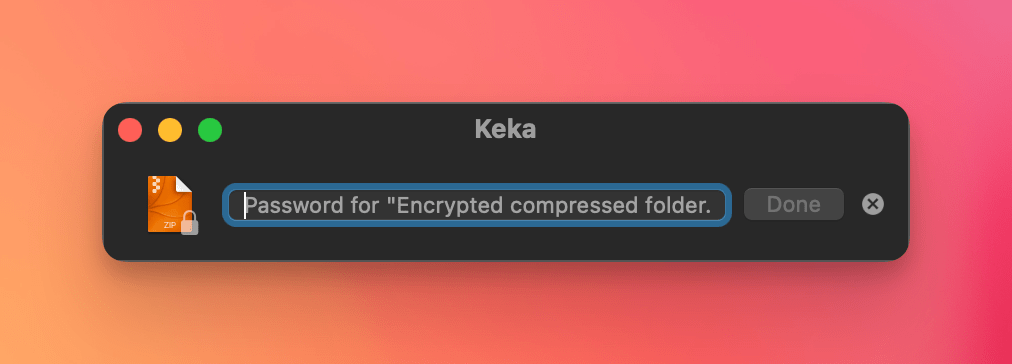
Puedes configurar una contraseña en un archivo comprimido ZIP de esta manera. También puedes configurar directamente una contraseña al comprimir archivos o carpetas en el Terminal.
Configuración de una Contraseña al Comprimir Archivos ZIP
También puedes configurar una contraseña al comprimir archivos o carpetas directamente en el Terminal. Si te sientes cómodo utilizando el Terminal, puedes seguir este método.
Ejecución del Terminal
Abre el Terminal y navega hasta la ubicación donde se encuentra el archivo o la carpeta que deseas comprimir. Puedes arrastrar y soltar la carpeta, y la ruta se ingresará automáticamente, como se muestra en la imagen a continuación.
cd [Ruta del archivo]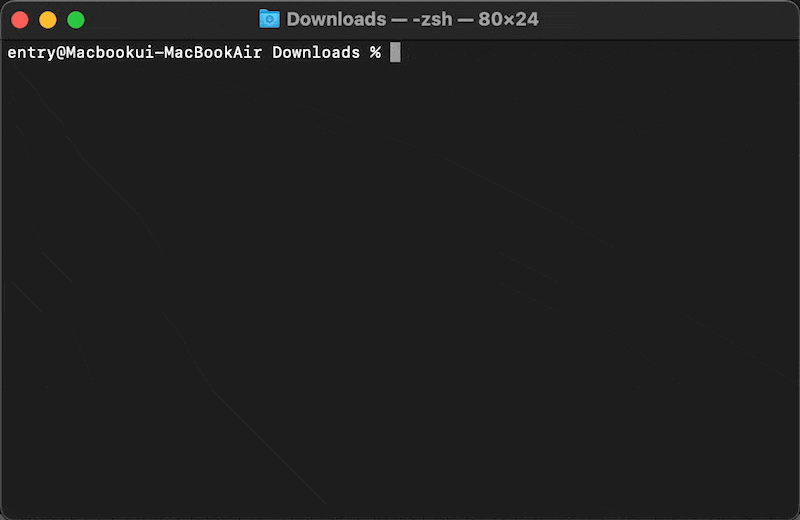
Ingresar el Comando de Compresión de Archivos
Consulta el comando e imagen a continuación para ingresar los comandos de compresión de archivos y relacionados con la contraseña, y luego ingresa la contraseña.
zip -erj [Nombre del archivo ZIP a comprimir] [Ubicación para almacenar el archivo comprimido]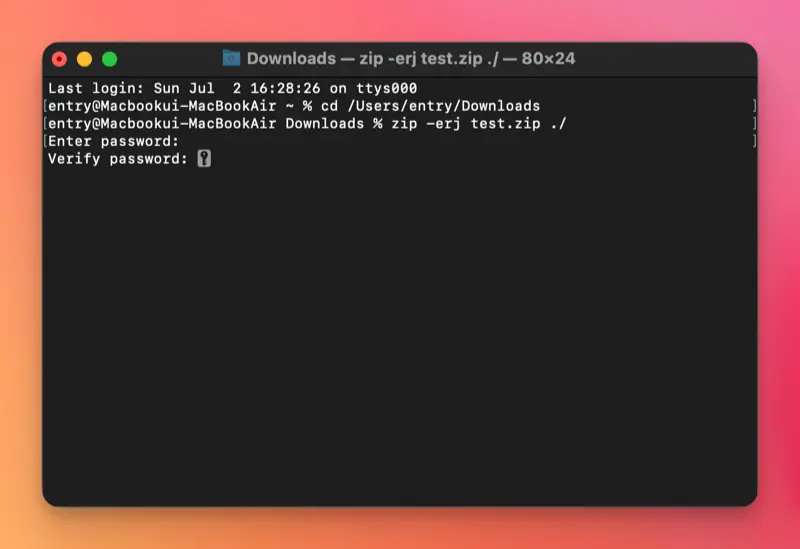
❕Opciones del Comando
- e: Encripta el archivo
- r: Conserva la ruta de la carpeta cuando el destino es una carpeta y comprime los archivos
- j: Ignora la estructura de carpetas y comprime todos los archivos en una sola carpeta
Verificación de la Configuración de Contraseña
Ahora, navega hasta la carpeta donde se creó el archivo comprimido e intenta extraerlo.
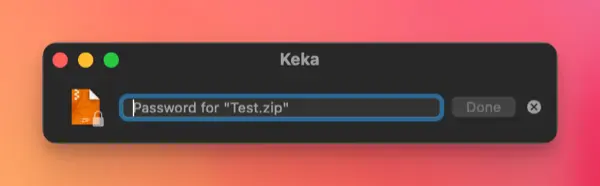
Si aparece una solicitud de contraseña como se muestra en la imagen anterior, la creación del archivo comprimido protegido con contraseña se ha completado correctamente.
Puedes configurar una contraseña en un archivo comprimido en macOS utilizando estos dos métodos. Utilizar una aplicación independiente puede simplificar el proceso, pero para aquellos que prefieren utilizar las funciones incorporadas de macOS y no desean instalar aplicaciones adicionales para la protección con contraseña, este método será útil.