Cómo utilizar las esquinas activas en Mac con BetterTouchTool
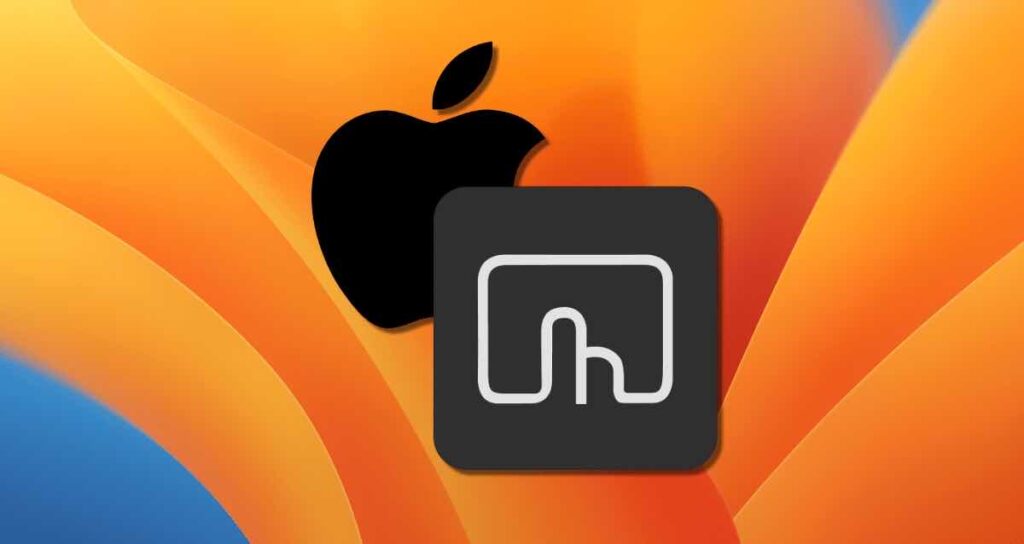
La funcionalidad de «Esquinas activas» en macOS permite a los usuarios establecer acciones específicas que se ejecutarán automáticamente cuando mueven el ratón a una esquina específica de la pantalla. Mediante el uso de las esquinas activas, puedes realizar ciertas tareas de manera más conveniente y mejorar tu flujo de trabajo al minimizar los movimientos del ratón o trackpad.
Una desventaja es que las acciones que se pueden configurar para las esquinas activas en macOS son limitadas. Sin embargo, al personalizar las esquinas activas con BetterTouchTool, puedes asignar casi cualquier acción disponible en Mac, como lanzar aplicaciones, cambiar entre ventanas, entrar en modo de suspensión, activar el modo de bajo consumo y terminar procesos.
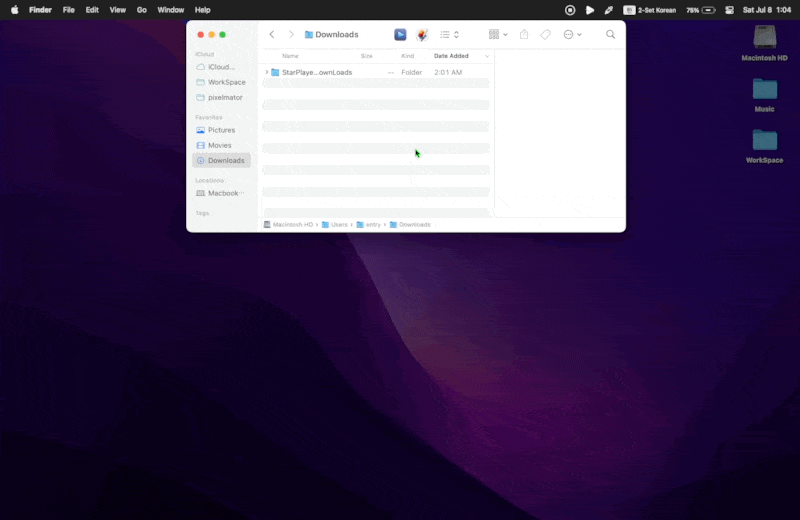
En este tutorial, aprenderás cómo maximizar el uso de las esquinas activas en macOS utilizando BetterTouchTool, como se muestra en la animación de arriba. Ten en cuenta que este tutorial está basado en la versión macOS Ventura.
Configuración básica para personalizar las esquinas activas
Para personalizar las esquinas activas con BetterTouchTool, necesitas cambiar la configuración predeterminada de las esquinas activas en Mac.
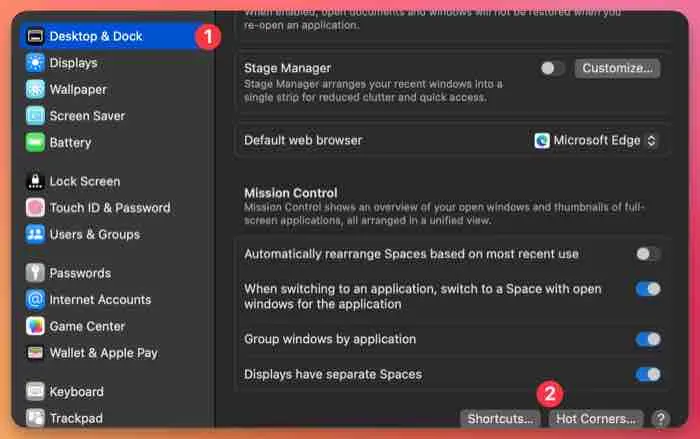
Selecciona [Escritorio y Dock] en la barra lateral de las preferencias del sistema de Mac y haz clic en el botón [Esquinas activas…].
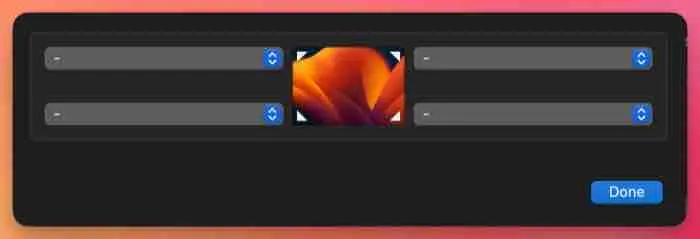
Elimina todas las acciones predeterminadas asignadas a las esquinas activas en BetterTouchTool para reasignarlas.
Configuración de las esquinas activas en BetterTouchTool
En BTT, puedes configurar acciones para las esquinas activas utilizando no solo el teclado, ratón y trackpad, sino también automatización u otros disparadores. Sigue estos pasos para configurar las acciones deseadas para las esquinas activas utilizando BetterTouchTool.
Cambio de dispositivo de entrada
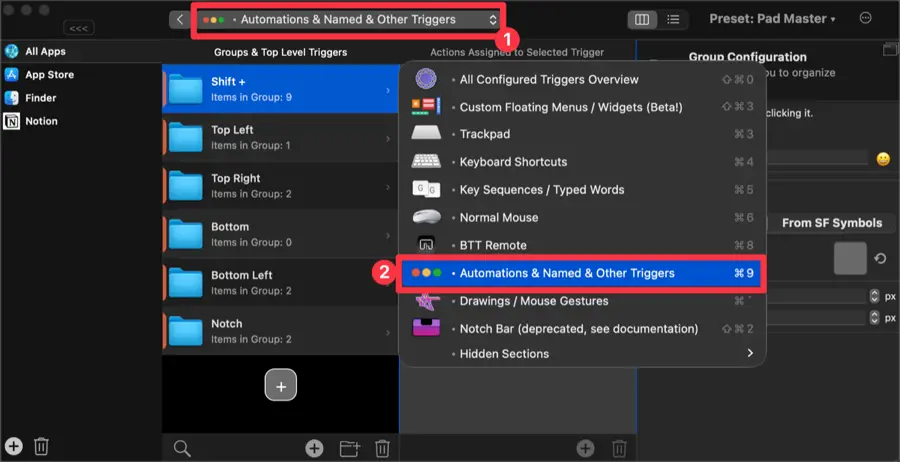
Inicia la aplicación BTT y haz clic en el dispositivo de entrada superior para seleccionar [Automatizaciones y Nombres y Otros Disparadores].
Creación de disparadores para las esquinas activas
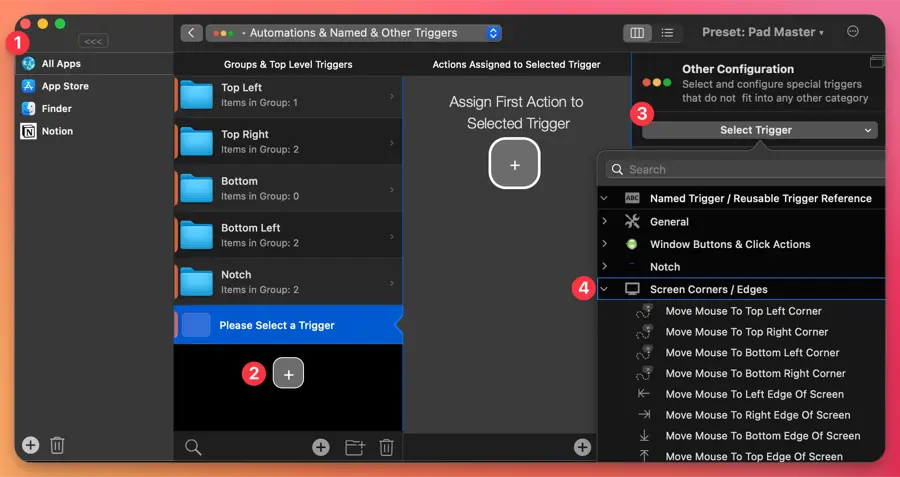
- Elige la aplicación para la que funcionará el disparador. Selecciona [Todas las aplicaciones] para usar el disparador en todas las ventanas.
- Haz clic en el botón + en el panel [Grupos y Disparadores de Nivel Superior] para agregar un disparador.
- Haz clic en el botón [Seleccionar Disparador] en el panel derecho y selecciona la categoría [Esquinas y Bordes de Pantalla].
- Elige el disparador para realizar acciones específicas. BetterTouchTool admite no solo esquinas, sino también bordes superiores, inferiores, derechos e izquierdos.
Especificación de acciones para los disparadores
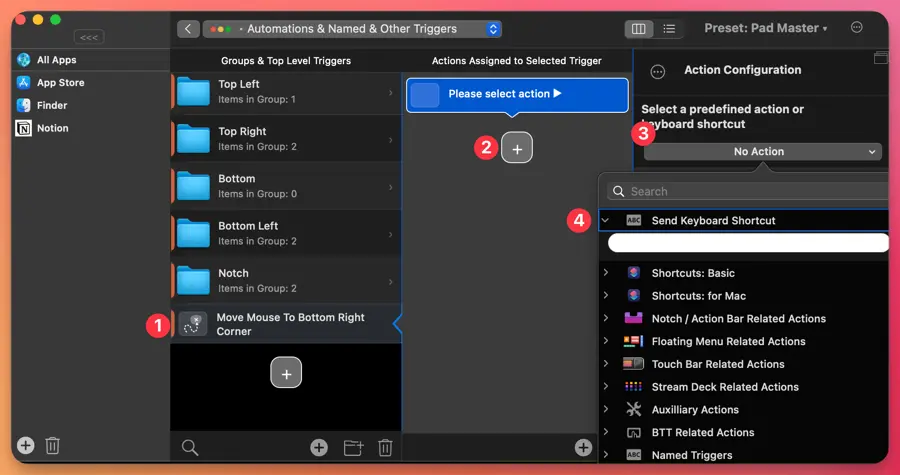
- Selecciona el disparador recién creado.
- Haz clic en el botón + en el panel [Acciones Asignadas al Disparador Seleccionado] para agregar una acción.
- Haz clic en el botón [Sin acción] en el panel derecho.
- Elige la acción que realizará el disparador. Puedes realizar diversas acciones, como introducir combinaciones de teclas específicas o utilizar las funciones incorporadas de macOS.
Al utilizar BetterTouchTool de esta manera, puedes ejecutar aplicaciones específicas, cambiar al modo oscuro, organizar ventanas y más moviendo el ratón a las esquinas o bordes. Para un uso más avanzado, consulta los recursos adicionales a continuación.
Aprovechando las esquinas activas en BetterTouchTool
La personalización de las esquinas activas en BetterTouchTool ofrece una variedad de formas de usarlo más allá de tus expectativas, y es mejor configurarlo según tus necesidades específicas. Sin embargo, te proporcionaré algunas configuraciones y explicaciones complementarias que considero útiles.
Disparadores más diversos

BetterTouchTool proporciona disparadores no solo para esquinas, sino también para bordes superiores, inferiores, derechos e izquierdos. Cuando mueves el ratón sobre estos bordes, pueden activarse acciones. Además, existen disparadores que activan acciones cuando el ratón abandona las esquinas y bordes.
Acciones aplicables a los disparadores de esquinas y bordes
Para estos disparadores, puedes aplicar casi cualquier acción disponible para el ratón, teclado, trackpad y más. Aquí tienes algunos ejemplos que pueden ser especialmente útiles:
Combinaciones de teclas

Puedes configurar combinaciones de teclas específicas para que se activen cuando muevas el ratón a las esquinas o bordes. Por ejemplo, puedes configurarlo para que mover el ratón a una esquina o borde lance una aplicación. Ten en cuenta que necesitas tener 🌐 combinaciones de teclas predefinidas para lanzar aplicaciones.
Cambio de tamaño de ventana
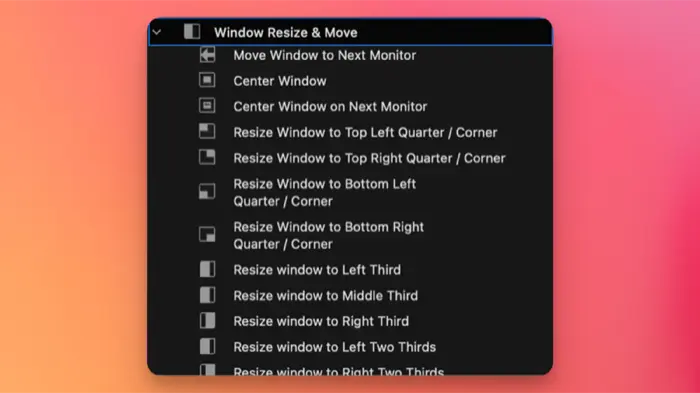
Puedes asignar acciones para cambiar el tamaño de las ventanas en las esquinas y bordes, lo que te permite ajustar convenientemente el tamaño de la ventana, como se muestra en la imagen de arriba.
Ejecución de scripts

Cuando mueves el ratón a las esquinas o bordes, se pueden activar scripts para realizar tareas específicas. No solo los scripts, sino también los comandos creados con los Atajos de Apple, se pueden asignar como acciones.
Configurar las esquinas activas con BetterTouchTool en tu Mac es fácil, pero el impulso de productividad que ofrece depende de cómo lo personalices para adaptarlo a tus necesidades. ¡Registra tus funciones de uso frecuente como esquinas activas ahora mismo y pruébalo!